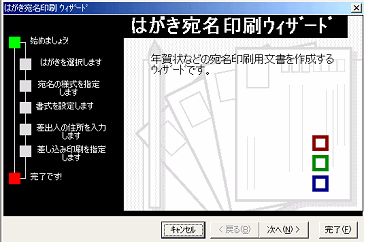 |
メニューバーの≪ツール≫→
≪はがき宛名印刷≫を選択します。
≪はがき宛名印刷ウィザード≫
ダイアログボックスが表示されます。
≪次へ≫をクリックします。 |
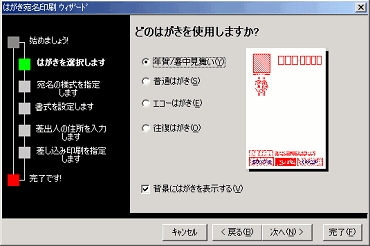 |
はがきの種類を選択します。
≪年賀/書中見舞い≫を
クリックします。
≪背景にはがきを表示する≫に
チェックがはいっていることを
確認します。
≪次へ≫をクリックします。 |
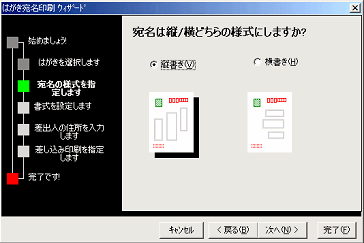 |
宛名の様式を選択します。
≪縦書き≫もしくは≪横書き≫に
チェックがはいっていることを
確認します。
≪次へ≫をクリックします。 |
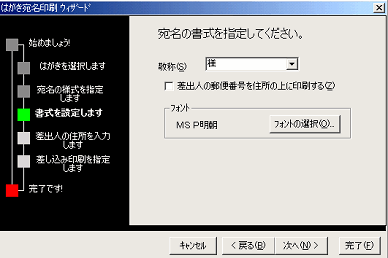 |
文書ウィンドウが表示される宛名の
書式を選択します。
≪敬称≫が≪様≫に
なっていることを確認します。
≪次へ≫をクリックします。
|
 |
宛名面に差出人の住所・氏名を表示させたい場合は≪差出人を印刷する≫にチェックをいれます。
差出人情報を入力します。
それぞれのテキストボックスにデータを入力します。
※ Tab キーを押すと、項目間でカーソルが移動します。
入力ができたら≪次へ≫をクリックします。 |
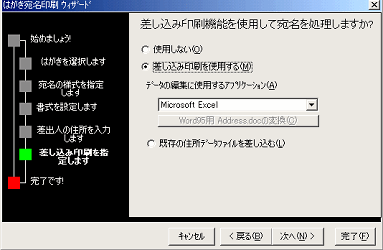 |
自動的に宛名を差し替えて
印刷する差し込み印刷機能を
使用するかしないかを選択します。
≪差し込み印刷を使用する≫を
クリックし、チェックをいれます。
≪データの編集に使用する
アプリケーション≫の▼をクリックし
、一覧から≪Microsoft Excel≫を
選択します。
≪次へ≫をクリックします。
|
| ≪完了≫をクリックします。 |
|