![]()
| Ⅰ、オリジナル封筒(縦型)を作ってみましょう (こんな感じ) 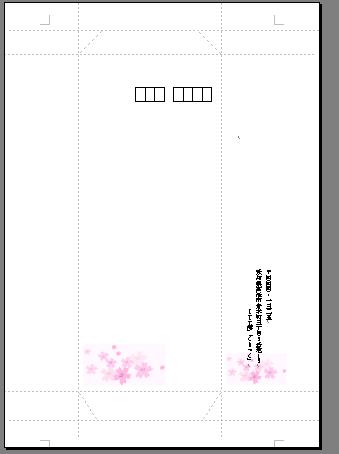 |
| 作り方 ①ワードを起動させて、『ページ設定』で、「文字数と行数」のところの右下のところの 「文字方向」を「縦書き」にチェックを入れ上の余白を15mm、下の余白を 5mmに設定する。  ②次に、「用紙サイズ」の真中あたりの「印刷の向き」の「縦」にチェックを入れる。 ③ルーラを参考に、点線を入れる。 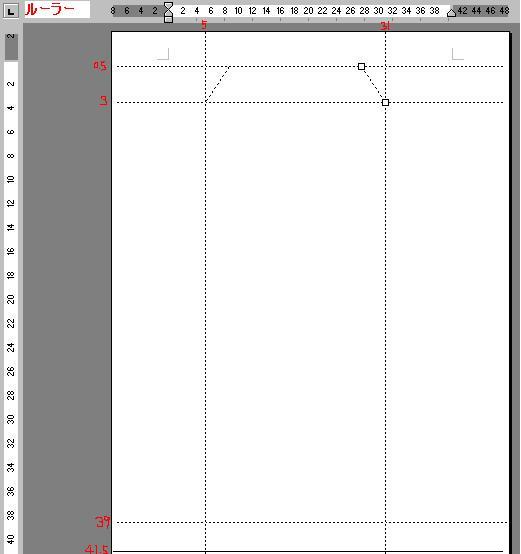 直線を引くときは、下の図のところをクリックして、線を引いて下さい。 点線にするには、直線を引いた後、ダブルクリックして、「オートシェイプの書式設定」 の「色と線」のところで、点線を選ぶ。 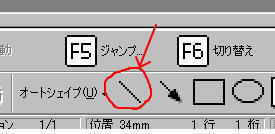 ★ツールバーに下のような「図形描画」のツールバーが、出てないときは 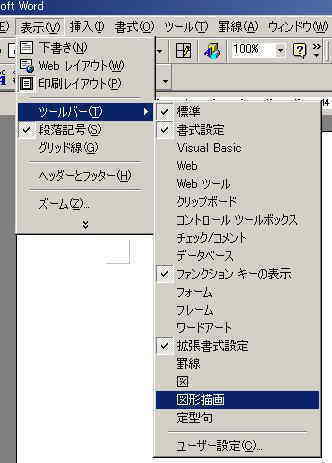 「ツールバー」の「図形描画」にチェックを入れると、ツールバーが出てきます。 ★線の種類は、線の部分をダブルクリックして、「オートシェイプの書式設定」で 点線にしたり、色を変えたりできます。(見本は、色は、灰色。線種は点線です)  ④封筒の型ができたら、差出人のところに、住所や名前を書き入れる。 ⑤自分の気に入ったイラストを入れる。 ★イラストを入れるときは、タスクバーの「挿入」→「図」→「ファイル」を 選んで、お好みのイラストを入れてください。 ⑥郵便番号は、図形描画バーの「四角」を使うと、簡単にできます。 ⑦あとは、印刷して、点線にそって、切って、のりしろで貼ってできあがり。 |
| Ⅱ、オリジナル便箋を作ってみましょう。 こんな感じ 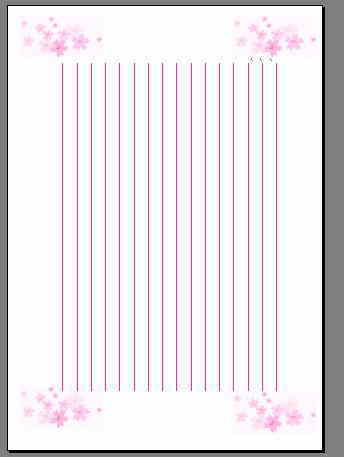 |
|
 ⑤下の表になる。 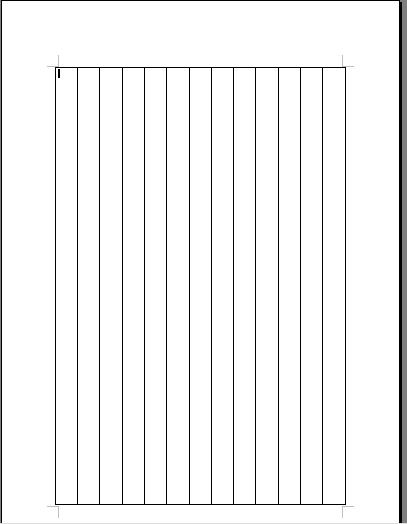 ⑥表を指定して、右クリックして、「線種とページ罫線と網かけの設定」を選ぶ。 種類「すべて」を選び、色を自分の好みを選ぶ。 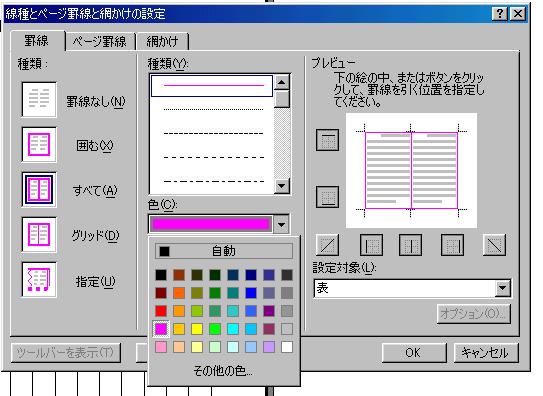 ⑦表の上と下の線を「消しゴム」で消す。 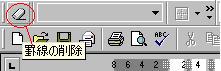 ⑧罫線の出来上がり 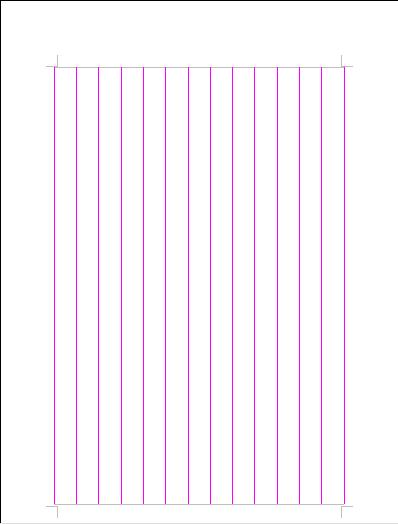 ⑨気に入ったイラストを入れて、できあがり。 |