
IT工房 くりっく スタッフ用の勉強会で使ったものを紹介します。
過去の物ですのでタイミング的に少しズレたものもあるかもしれませんが
よろしければ活用ください。

Outlook Express。WindowsVISTAより提供されなくなりましたが
今まで使っていたデータを活用する方法を紹介します。
==================================
【ステップ1】 Outlook Expressのデータを取り出す
==================================
-----------------------------------------------------------------
☆メール・メッセージについて、データを取り出す方法を解説する。
-----------------------------------------------------------------
Outlook Expressにはメッセージのエクスポート機能があるが、
これは同じコンピュータにセットアップされているOutlookまたはExchangeしか対象にしていない。
そのため、Windows Liveメールに移行するには、データを手作業で取り出す必要がある。
Outlook Expressがメッセージ・データを保存する既定の場所は、以下の方法で 確認できる。
1:Outlook Expressを起動し、[ツール]メニューから[オプション]を選択する。
2:表示されるダイアログで[メンテナンス]タブに移動して、①[保存フォルダ]をクリックする。
3:表示される内容を確認する。
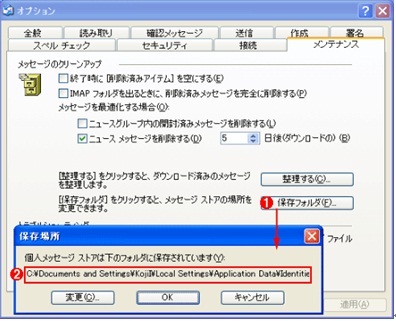
通常の保存場所は
②「C:\Documents and Settings\<ユーザー名>\Local Settings\Application Data\Identities\{GUID}\Microsoft\Outlook Express」。
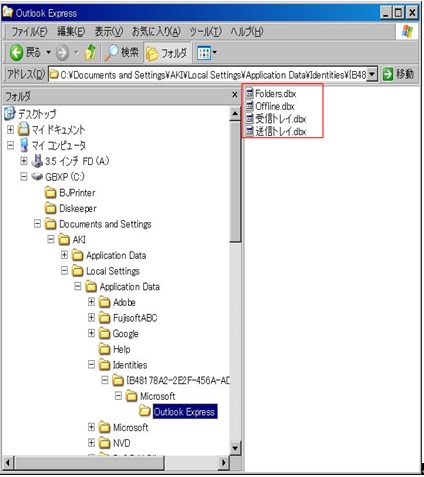
赤枠で囲んだこのフォルダの内容を丸ごと
USBメモリにOutlook Express 6 メールデータと名前をつけたホルダーを作成しコピーする。
-----------------------------------------------------------------
☆アドレス帳について
-----------------------------------------------------------------
通常の保存場所は
C:\Documents and Settings\<ユーザー名>\Application Data\Microsoft\Address Book
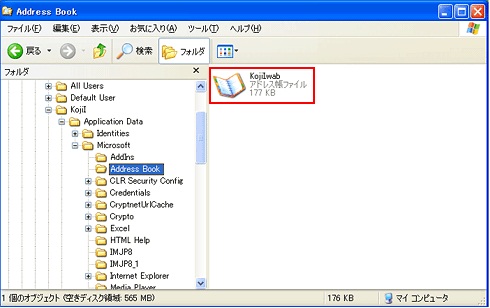
このフォルダの内容を丸ごとUSBメモリにOutlook Express 6 アドレス帳と名前を
つけたホルダーを作成しコピーする。
-----------------------------------------------------------------
☆アカウントについて
-----------------------------------------------------------------
以下の手順でエクスポートできる。
メッセージやアドレス帳と同じ場所に書き出しておくと間違いがないだろう。
出力するファイルの拡張子は「*.iaf」となる。
1.Outlook Expressの[ツール]メニューから[アカウント]を選択する。
2.表示される[インターネット アカウント]ダイアログで、
エクスポートしたいアカウント設定をクリックして選択する。
[すべて]タブではメールもニュースもまとめて表示されるが、
●[メール][ニュース]タブで個別に選択することもできる。
3.右側に並んでいるボタンの中から●[エクスポート]をクリックする。

続いて表示されるダイアログで、保存先にUSBメモリーをを指定して
アカウントと名前をつけたホルダーに保存する。

==================================
【ステップ2】 Outlook ExpressからWindows Liveメールへのデータ移行
==================================
最初にメニュー・バーが表示されていないので、
以下の番号順にクリックしてメニュー・バーを表示しておく
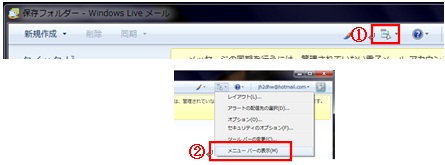
1. メール・メッセージは以下の手順でインポートする。
[ファイル]メニューの[インポート]-[メッセージ]を選択する。
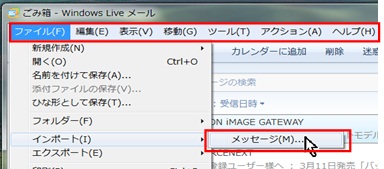
続いて表示するダイアログで、インポートするメール・メッセージの形式より
[Outlook Express 6]を選択して、[次へ]ボタンをクリックする。
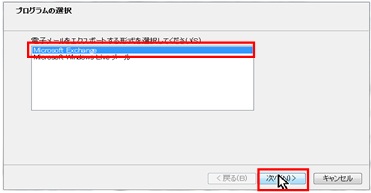
続いて表示するダイアログで、
メール・メッセージの保存場所を指定する。
ここで[参照]ボタンをクリックして、
コピーしておいたメッセージ・データのフォルダ
(USB内のOutlook Express6 メールデータ)を指定し
クリックすると元の画面に戻るので次へをクリックする。
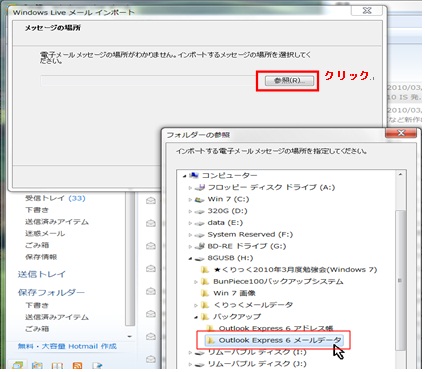
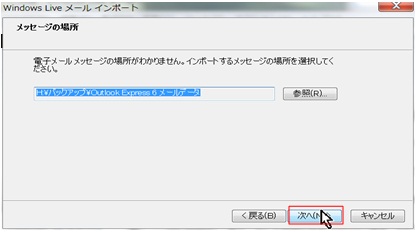
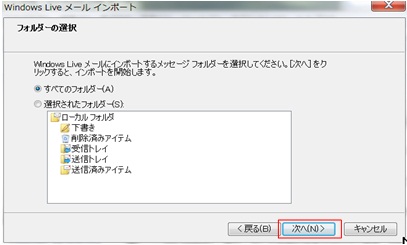
こうしてインポートしたメッセージは、
Windows Liveメールの画面左側にあるフォルダ一覧のうち、
[保存フォルダー]-[インポートされたフォルダー]以下に現れる。
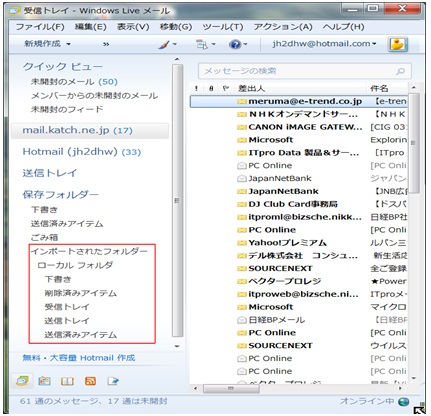
アドレス帳についての手順は以下の通り。
[移動]メニュー以下の[アドレス帳]を選択する。
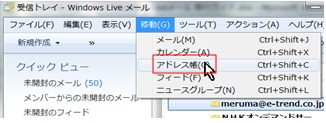
続いて表れるアドレス帳の画面の[ファイル]メニューで
[インポート]中の[Windowsアドレス帳(WAB)]を選択する。
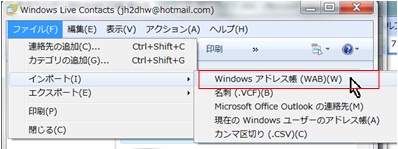
続いて表示するダイアログでUSBメモリーを指定し、先に保存しておいた
Outlook Express 6 アドレス帳ホルダー内の「○○.wab」ファイルを指定し
「開く」をクリックする。これでアドレス帳のインポートは完了する。
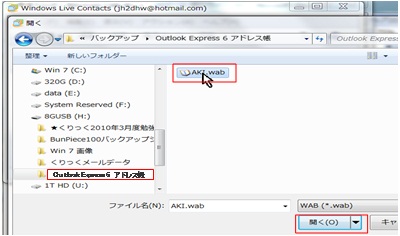
最後にアカウント設定だが、これは以下の手順でインポートできる。
Windows Liveメールの[ツール]メニューから[アカウント]を選択する。
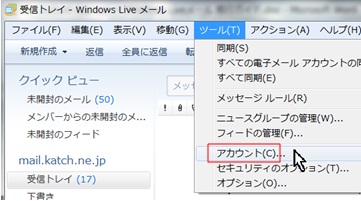
表示される[インターネット アカウント]ダイアログで、
右側に並んでいるボタンの中から[インポート]をクリックする。
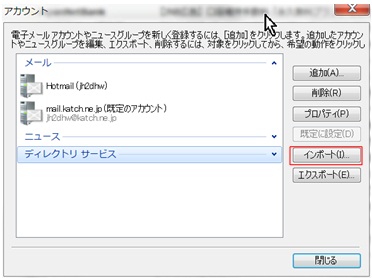
続いて表示するダイアログでUSBメモリーを指定し、先に保存しておいた
アカウントホルダー内の「○○.jaf」ファイルを指定し「開く」をクリック。
これでアドレス帳のインポートは完了する。
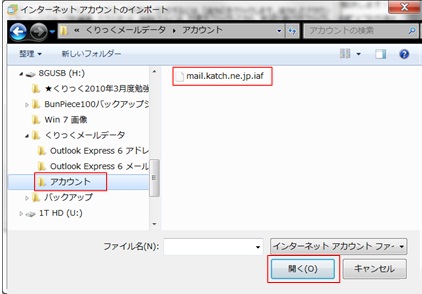
以上。